iPad Productivity Keyboard Shortcuts for Professionals
What’s up, productivity warriors? It’s time to transform your iPad from just another device into the powerhouse tool it was meant to be! If you’re a professional looking to squeeze every ounce of efficiency out of your sleek Apple tablet, you’ve landed in the right place. I’m about to drop some serious knowledge bombs on iPad shortcuts that’ll have you working smarter, faster, and with a whole lot more style.

Why Keyboard Shortcuts Are Your Secret Weapon
Let’s get real for a second. Tapping around your iPad screen all day? That’s amateur hour. The pros know that keeping your hands on the keyboard is where the magic happens. A study showed that professionals can save up to 64 hours annually just by using keyboard shortcuts. That’s basically an extra vacation, people!
When you pair your iPad with a quality keyboard (Magic Keyboard gang, where you at?), you unlock a whole new dimension of productivity. No more awkward switching between touching the screen and typing. Just pure, uninterrupted workflow.
Looking for some more tips to be a power user of Apple iOS/iPadOS?
Essential System-Wide Keyboard Shortcuts Every Pro Should Know
Let’s kick things off with the fundamentals that work across your entire iPadOS system:
Navigation Ninjas
- ⌘ + H: Home screen (instantly jump back to your home screen without lifting a finger)
- ⌘ + Space: Spotlight search (find anything on your iPad in seconds)
- ⌘ + Tab: App switcher (quickly hop between recent apps)
- Globe + ↑/↓/←/→: Navigate between apps in Split View
- ⌘ + Shift + 3: Take a screenshot (capture anything instantly)
- ⌘ + Shift + 4: Take a screenshot and immediately open markup tools
- ⌘ + N: Create a new document, email, or note (works in most apps)
Pro Tip: Hold down the ⌘ (Command) key in any app to see all available shortcuts for that specific application. This is game-changing for learning as you go!
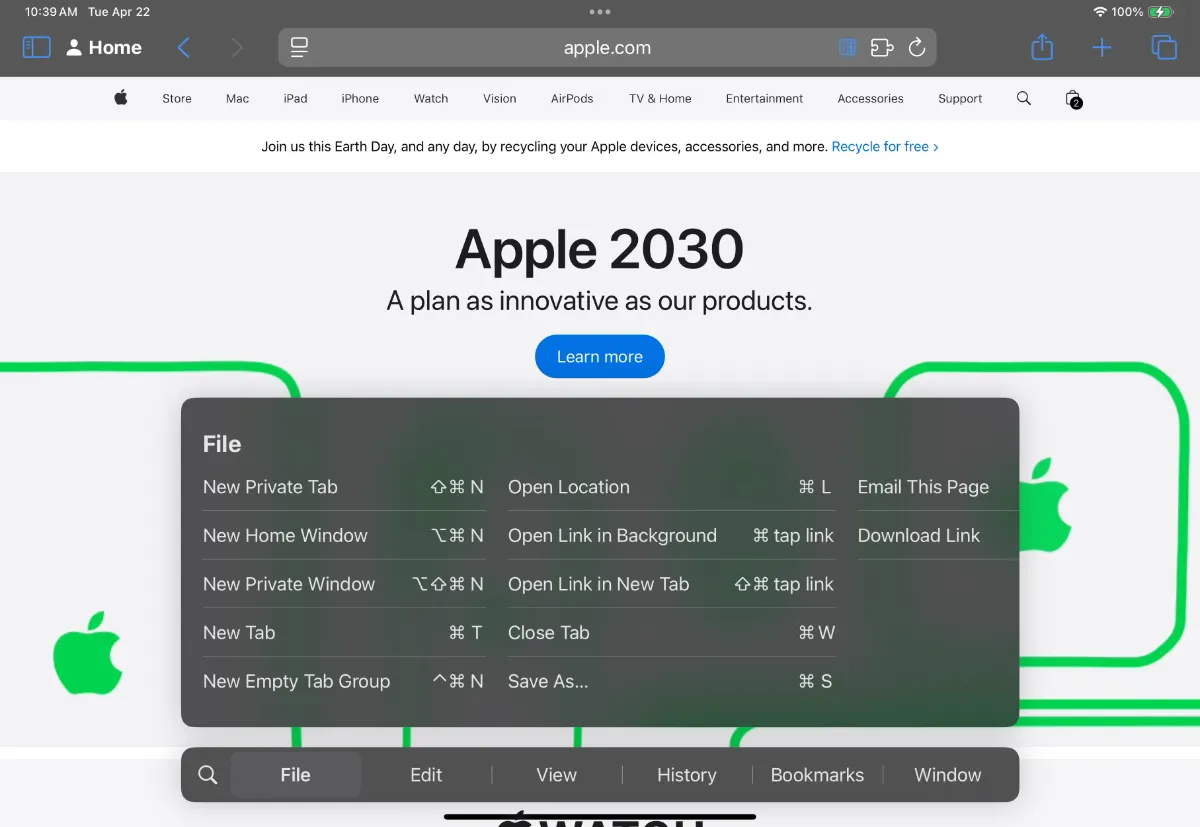
Text Editing Magic
- ⌘ + A/C/X/V: Select all, copy, cut, paste (the classics you can’t live without)
- ⌘ + Z: Undo (saved my life more times than I can count)
- ⌘ + Shift + Z: Redo (for when you undo too much)
- ⌘ + B/I/U: Bold, italic, underline (format on the fly)
- ⌘ + ←/→: Jump to beginning/end of line
- ⌘ + ↑/↓: Jump to beginning/end of document
- Option + ←/→: Move by word instead of character
- Shift + Any arrow key: Select text as you move
Stage Manager: The Ultimate Multitasking Environment
In 2023, iPadOS 17 introduced significant improvements to Stage Manager, and iPadOS 18 takes it even further. If you’re not using Stage Manager yet, you’re missing out on a desktop-class experience.
Stage Manager Essentials
- Shift + Click on any app icon in the dock, Spotlight, or App Library to add it to your current workspace without disturbing your flow
- Drag from top of window to move apps between your iPad and external display
- Three-finger swipe up to see all your open apps in Stage Manager
- Tap the three-dot button at the top of any window to access window management options
- Drag window edges to resize apps to your preferred dimensions
Pro Tip: Create Stage Manager workspaces for different projects or workflows. For example, have one workspace for communication (Mail, Messages, Slack) and another for content creation (Notes, Pages, Photos).
Magic Keyboard and External Keyboard Power Moves
The Magic Keyboard transforms your iPad into a laptop-like device, complete with a trackpad and premium typing experience. The second-generation Magic Keyboard introduced in 2024 includes the much-requested function row, making these shortcuts even more accessible.
Magic Keyboard Special Features
- Trackpad gestures: Two-finger scroll, pinch to zoom, three-finger swipe for app switching
- Function row shortcuts (on 2nd gen Magic Keyboard): Control brightness, volume, media playback, and more without leaving the keyboard
- Press and hold Globe key: See a complete list of available shortcuts for the current app
- Globe + C: Open Control Center without reaching for the screen
- Globe + Q: Quick Note (jot down thoughts from anywhere in iPadOS)
- Globe + D: Show or hide the Dock
- ⌘ + Option + D: Show or hide the Dock (alternative method)
App-Specific Powerhouse Shortcuts
Let’s break down some of the most productivity-boosting shortcuts for popular professional apps:
Mail Mastery
- ⌘ + R: Reply to email
- ⌘ + Shift + R: Reply all
- ⌘ + Shift + F: Forward email
- ⌘ + Shift + N: Get all new mail
- ⌘ + Shift + D: Send email (keyboard dispatch!)
- ⌘ + Shift + U: Mark as unread
- ⌘ + Shift + J: Mark as junk
- ⌘ + Delete: Delete email
Safari Speed Demons
- ⌘ + T: New tab
- ⌘ + W: Close tab
- ⌘ + L: Focus on address bar
- ⌘ + Shift + T: Reopen recently closed tab
- ⌘ + F: Find on page
- ⌘ + [/]: Navigate back/forward
- ⌘ + R: Reload page
- ⌘ + Shift + R: Reload without cache
Notes Ninja Moves
- ⌘ + Shift + T: Add table
- ⌘ + Shift + L: Create checklist
- ⌘ + Shift + H: Add heading
- ⌘ + Shift + B: Add subheading
- ⌘ + K: Add link
- ⌘ + F: Find in note
- ⌘ + Option + F: Find across all notes
- ⌘ + 1/2/3: Heading formatting levels
iPadOS 18’s Latest Shortcut Powerups
The latest version of iPadOS introduced powerful new multitasking and automation capabilities. Here are the standout additions for professional users:
- Enhanced Shortcut Automation: Create shortcuts that activate when specific external displays are connected
- Siri + ChatGPT Integration: Use “Siri, ask ChatGPT…” for complex questions while working
- Enhanced File Management: Quickly navigate complex folder structures with ⌘ + Arrow keys and other file browser shortcuts
- Productivity Gestures: Enable Productivity Gestures in Settings to access advanced swipe actions
Custom Shortcuts: Tailoring Your iPad to Your Workflow
The real power users don’t just use the built-in shortcuts—they create their own! The Shortcuts app lets you automate repetitive tasks and access them via keyboard shortcuts.
Here’s how to create your own productivity boosters:
- Open the Shortcuts app
- Tap “+” to create a new shortcut
- Add actions from the extensive library
- Give your shortcut a name
- Add it to your Home Screen or assign a keyboard shortcut
Some ideas for custom shortcuts:
- A “Meeting Prep” shortcut that opens your calendar, notes app, and relevant documents
- An “Email Template” shortcut that pastes your commonly used responses
- A “Focus Mode” shortcut that activates Do Not Disturb, opens specific apps, and sets screen brightness
Accessorize for Success: iPad Keyboard Recommendations
Your shortcuts are only as good as the keyboard you’re using. Here are the top keyboard options in 2025:
- Apple Magic Keyboard (2nd gen): The premium option with the best integration, trackpad, and now with function keys
- Logitech Combo Touch: Great alternative with backlit keys and protective case at a lower price point
- Brydge Pro+: Aluminum construction that makes your iPad feel like a true laptop
Final Pro Tips: Becoming an iPad Shortcut Master
- Learn progressively: Focus on 3-5 new shortcuts per week rather than trying to memorize everything at once
- Use Shortcut Coach apps: Try apps specifically designed to help you memorize keyboard shortcuts
- Customize your keyboard: Go to Settings > General > Keyboard > Hardware Keyboard to remap modifier keys
- Create cheat sheets: Make your own reference guides for the shortcuts you use most
- Enable Full Keyboard Access: Settings > Accessibility > Keyboards > Full Keyboard Access for even more control
The beautiful thing about investing time in learning these shortcuts is that your efficiency compounds. Every second saved adds up to minutes, hours, and eventually days of reclaimed time you can spend on what truly matters—creating your best work or enjoying life beyond the screen.
So, what are you waiting for? Start integrating these shortcuts into your daily workflow and watch your productivity soar to new heights. Your future self will thank you!